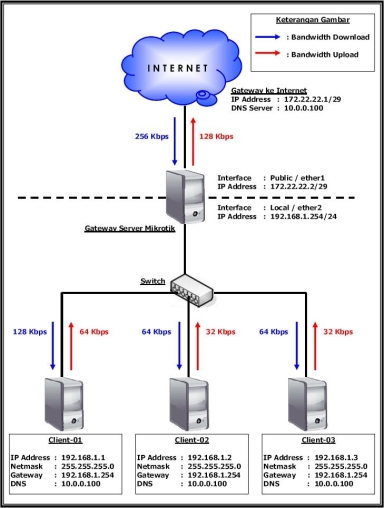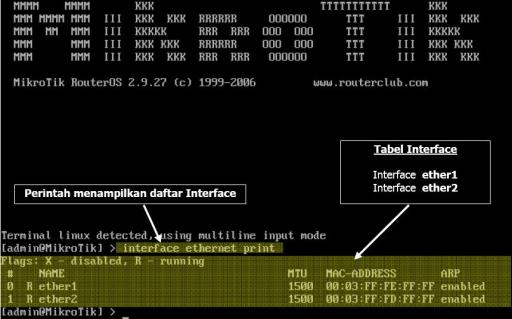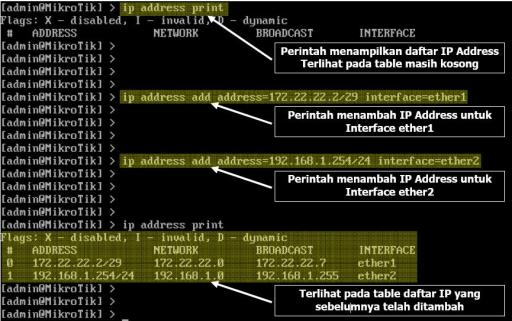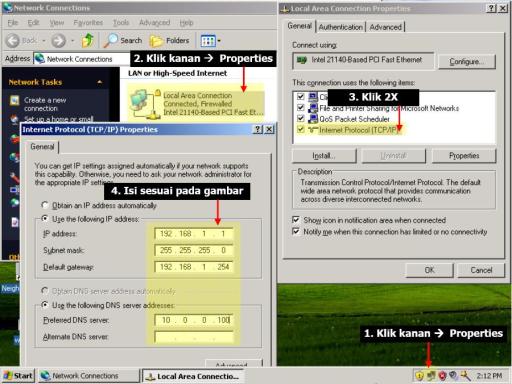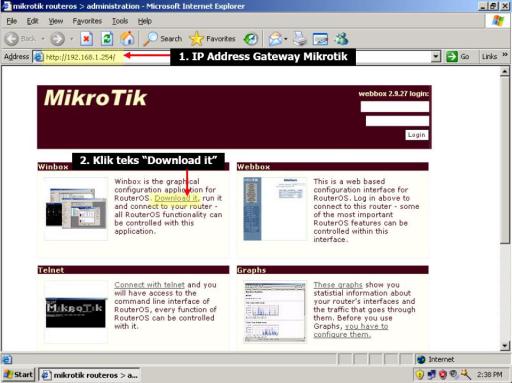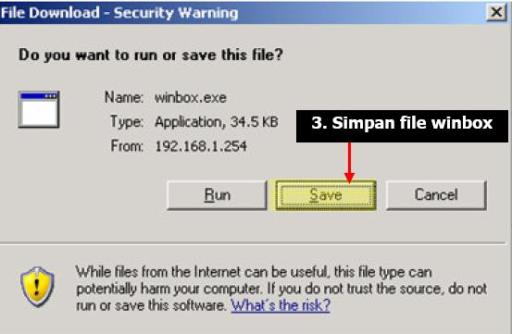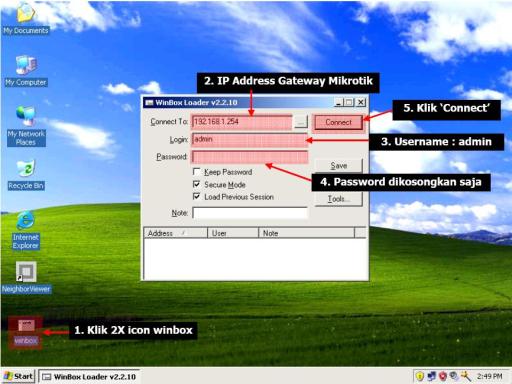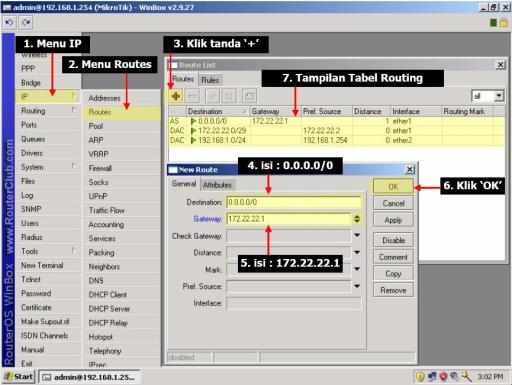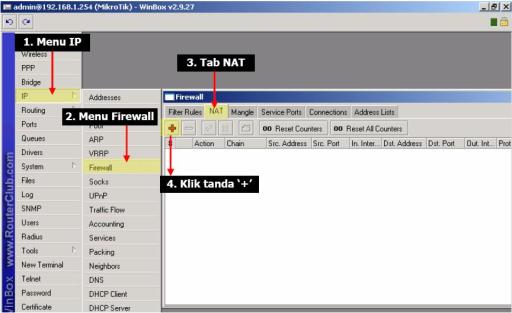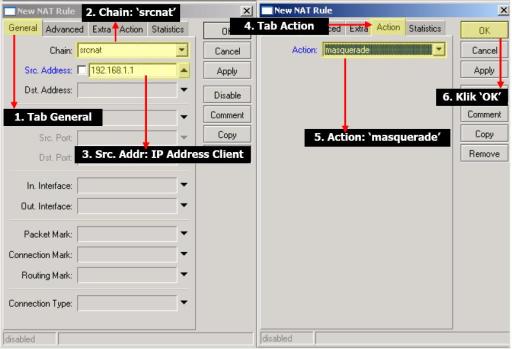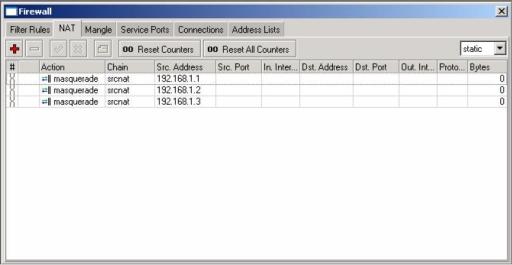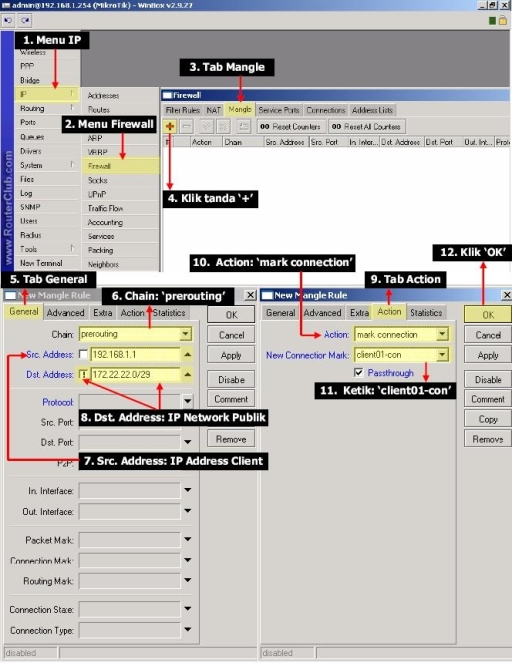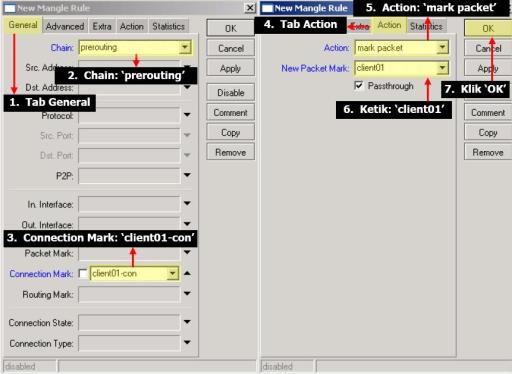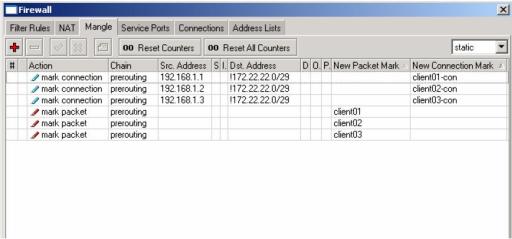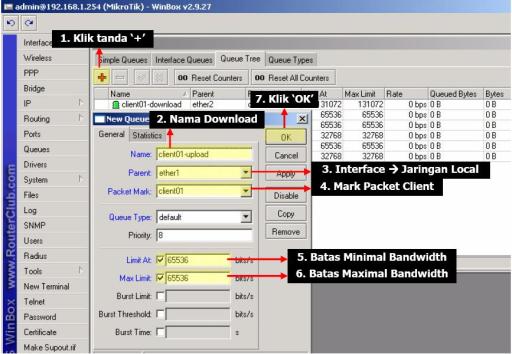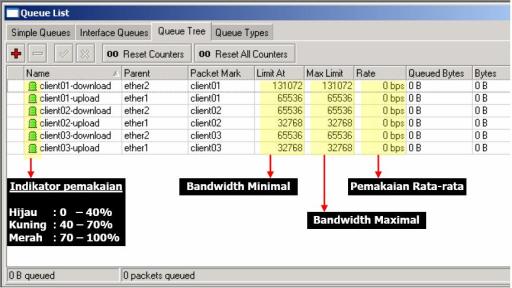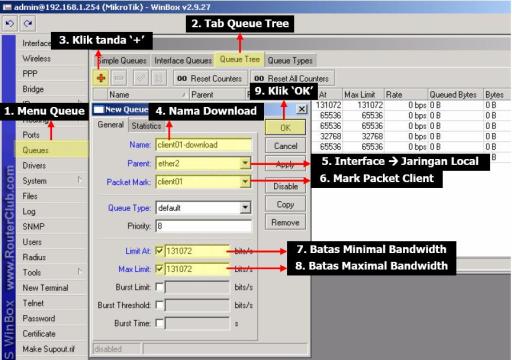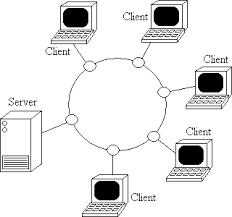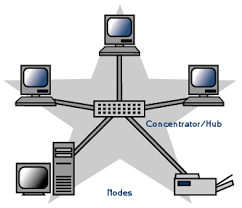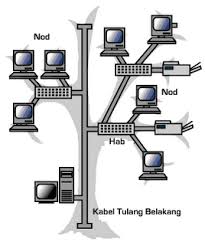Berikut ini adalah tutorial step by step buat temen-temen pengguna Speedy yang ingin men-setup D-Link DSL-526B-nya dengan PPPoE, berikut cara yang bisa ditempuh. Selamat mencoba, sob..!!
1. Tuliskan alamat modem di browser kamu, trus tekan ENTER ya.Saat muncul kotak dialog yang meminta data "User" dan "Password", masukkan aja data berikut:
User : Admin
Password : Admin
Lalu tekan ENTER
2. Upppss, jangan klik sembarangan ya! Langsung Klik "Advanced Setup", kemudian klik "WAN". Oke, beres!
3. Berikutnya, Nilai "VPI" dan "VCI" bisa kamu peroleh dari pihak Speedy (telpon aja 147). Karena nilai ini tergantung daerah domisili kamu.
Untuk wilayah Sumatera, Anda dapat memasukkan data berikut:
VPI : 8
VCI : 81
4. Kalo langkah di atas udah dikerjakan dengan benar (lihat contoh pada gambar), buruan klik "Next".
5. Klik "PPP over Ethernet (PPPoE)"
6. Ingat, pilih "LLC/SNAP-BRIDGING" ya! Jangan yang lain :D
7. Langsung klik "Next" lagi
8. Masukkan Username Speedy kamu yang berupa 12 digit angka yang dikasih Speedy, diikuti dengan "@telkom.net"
Contoh: 464646464646@telkom.net
Masukkan juga "Password"
"Service Name" diisi sesuka hati aja.
"Authentication Method" pilih "AUTO" ya..!
9. Jangan lupa contreng keduanya..!
10. Yang ini juga jangan lupa dicontreng ya..?!
11. "Next" lagi yuk..!
12. Jangan lupa dicontreng "Enable WAN Service" ya..!
13. Nah, inilah "Next" yang terakhir.

14. Klik "Save"
Coba matikan modem, lalu nyalakan kembali. Untuk "acquiring network address" membutuhkan beberapa detik, harap bersabar ya! We almost done, bro! :)
Terkadang ada pop up notifikasi seperti di bawah ini
Apabila beberapa saat kemudian muncul pop up seperti di bawah ini, berarti internet sudah tersambung, well done, alhamdulillah! Selamat berjuang, semoga berhasil :)